Are you a businessman, a student, a teacher or from any other field that requires communication to grow (which is required everywhere by the way), you probably have a fair idea of how much trouble you go through while making a PowerPoint presentation to reciprocate your ideas.
You may have excelled in making presentations, but there is always something that you can learn when it comes to PowerPoint. It is all about making the most out of its designing tools, paying all the attention in order to take advantage of what PowerPoint offers and a consistent styling pattern all the way through the end.
And in professional (or any other) presentations a broken link or image, or wrong indentation can make all the difference, because a slightest bit of error shows there and then that your PowerPoint skills are poor.
Why were you asked to prepare a PowerPoint presentation in the first place?
It was to support your speaking skills with visual effects, so if the target audience ever gets distracted, the presentation can help them get back on track. This proves that it isn’t all about the topic of your presentation but rather the correct use of powerpoint’s features so that the audience cannot look away even when they want to. The sole purpose being, regardless of the topic, developing an interest among everyone who is there to listen to you.
You may be smart but there will always be some tips that you can always use while making a PowerPoint presentation.
Be creative with PowerPoint tools
There are a lot of tools that PowerPoint provides which fools you into thinking that using everything that you can use will tell the audience that you know it all.
But you need to remember that presentations aren’t a matter of how much you know but how well you present what you know.
Some features that you can always pay extra attention to are-
- The already present templates should work for you but if they don’t, look for other sources.
- Have a look at the action sounds of PowerPoint while keeping in mind your audience and your purpose.
- Experiment with as many fonts as you can, don’t stick to PowerPoint’s defaults.
- Be it using shapes or any other geometrical object, make sure that it does well at the time of slideshow.
- Always align your objects and stop guessing because we all know that objects create the most nuisance at the time of slideshow.
How can you align objects?
- Select all the objects
- Select ‘arrange’ in the top option bar, and then select ‘align or distribute’
- Select the alignment you want.
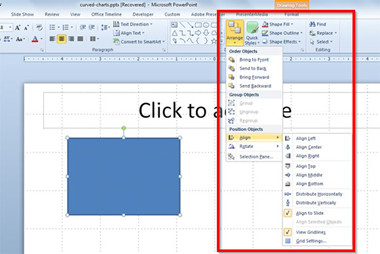
In order to align to slides follow the first two steps, then select ‘align to slide’ and then follow the second and the third step.
How can you add images?
You can also crop your images in accordance with your customized shapes. Doing this is easy.
- You need to select the images and go for ‘format’ in the option bar.
- Choose the ‘Crop’ option and then ‘mask to shape’ followed by choosing the shape you want and you are done.
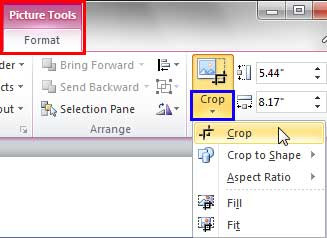
Pay attention to your slide’s size and design
As much as you like to go for the default slide size, the presentation depends on the hardware and the place (and its size) where you are supposed to give it. So always set a custom size to avoid slideshow problems, and do that before adding any object. This is how you can do that-
- File > page setup
- Choose the height and width of your slide and click ‘OK’.
- Click on ‘OK’ for the dialog box that appears as well.
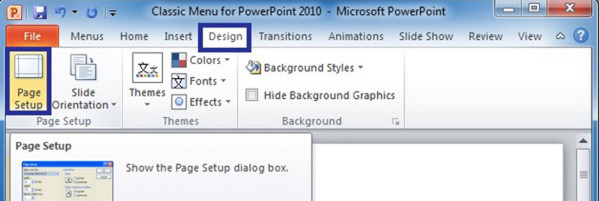
Design the template prior to starting the work on your presentation so that you don’t have to work on every slide for designing them individually. You can do this by the following method-
- Click on ‘theme’ in the top navigation.
- Select edit master > slide master
- Then make the changes you want and click on ‘close master’. This way you made changes will be applied to each and every slide in that particular PowerPoint.
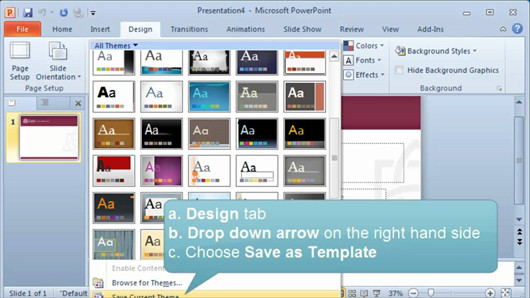
Working on shapes to bring out perfection
PowerPoint has a lot to it than the traditional shapes that we know. Instead of writing paragraphs or using bullets to write steps, one can use diagrams and flowcharts to make their presentation appealing and interesting. Once you start using shapes in your presentation you understand how simple the features have become when you can add graphs as well in no time.
Custom shapes can help you by fitting to your slide and presentation need perfectly well.
You can customize shape using Right click > edit points.
You can merge shapes as well to bring out the desired result by using Right click > grouping.
Grouping consists of options like combine, union, intersect and subtract.
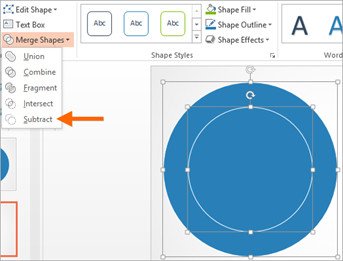
Embed everything
- Instead of using links to websites to prove your point, embed websites in your presentation itself. This can be done using a third party software and html iframe. This can also help in embedding YouTube videos in high quality.
- Another problem is the fonts that you use on your system. They are not supported when you change hardware because the other pc may not have the same font files as your pc. This problem can be dealt with by going to the ‘save as’ option, clicking on the ’embed TrueType check box’ and selecting OK.
- Embed multimedia so that you don’t need to exit your PowerPoint to play videos. Embedding includes the video in the PowerPoint and so there won’t be any trouble at the time of slideshow.
A few more things to keep in mind to make your PowerPoint flawless are-
- Use Ctrl+H to make the cursor disappear and click ‘A’ to bring it back.
- Include presenter view in your PowerPoint to make it seem more natural. This area is for notes, a timer/clock, and a presentation display. It is found in the slide show tab.
- Always use your own hardware so that you don’t need to go with any adjusting trouble at the time of presentation because you can never be too much prepared.
All the small things that you think you will handle later on creates the most problems and when you are in front of an audience, you often make more mistakes to cover up the previous ones and so keep track of something beforehand and you can pay all the attention to your presentation instead of focusing on troubleshooting.

